Guía práctica para personalizar tu artículo favorito 31/1/2020
¿Tienes dudas al hacer tu pedido personalizado? ¡Pues sigue leyendo que aquí tienes todas tus respuestas! En Bodysbebe.es queremos que te expreses y hagas el regalo más adaptable a la persona. Así que... ¡Empezemos!
Lo primero que tienes que hacer es entrar en alguno de nuestros apartados de artículos de Bodysbebe.es en los que podrás personalizar bodys, pechitos, puzzles, imanes, tazas, cojines, bolas de nieve, calendarios, mochilas y muchas cosas más que tendremos próximamente.
Al entrar en cualquiera de nuestros apartados el primer producto que te aparecerá será el artículo de personalización, clickamos en él y nos llevará a la edición, donde tenemos diferentes menús que nos sirven para poder aplicar toda nuestra creatividad.
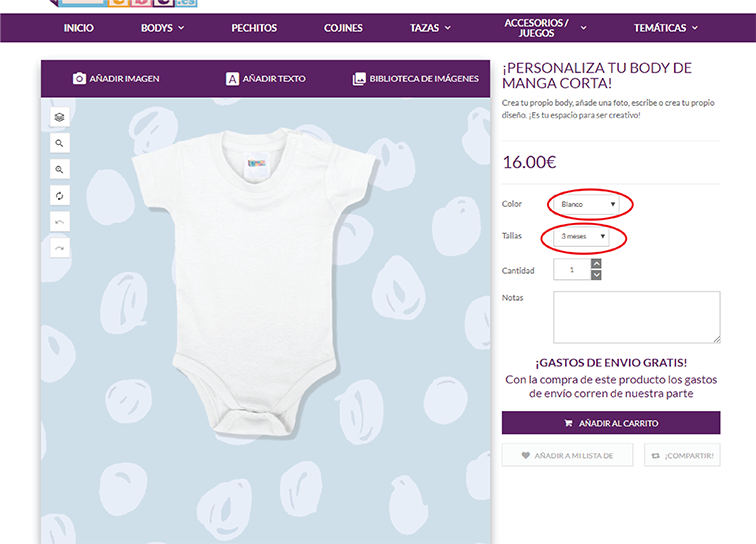
Lo primero que tendremos que hacer es seleccionar nuestro artículo en las descripciones de la derecha como color, material, talla... de esta forma podremos trabajar sobre el color ya deseado y saber como combinan. De la misma forma es recomendable rellenar los demás datos como la talla para que luego de terminar nuestro personalizado no le demos a "añadir al carrito" sin completarlo.
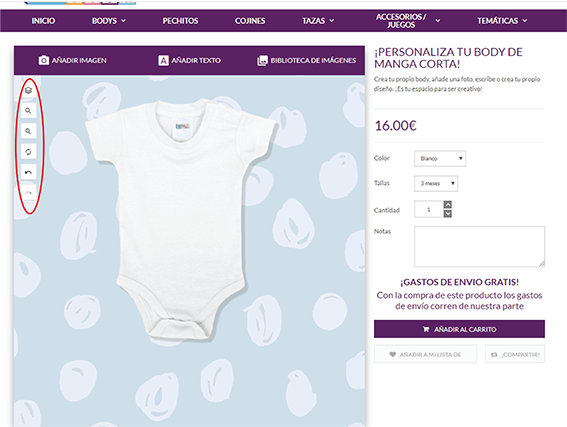
Los botones que aparecen en la barra lateral izquierda por orden de arriba a abajo tienen la función de:
- 1 capas: En el caso de tener imagenes o frases superpuestas, podrás ver cual esta encima, puedes borrar cualquier capa sin tener que apartar otras o bloquear alguna cuando no deseas moverla de su lugar mientras las demás sí.
- Lupa: aparece una lupa circular con el objeto agrandado
- Zoom: una lupa que puedes controlar el tamaño que agranda
- Reiniciar: deshacer todo y volver al principio
- Deshacer: deshacer el último paso
- Rehacer: Rehacer el último paso
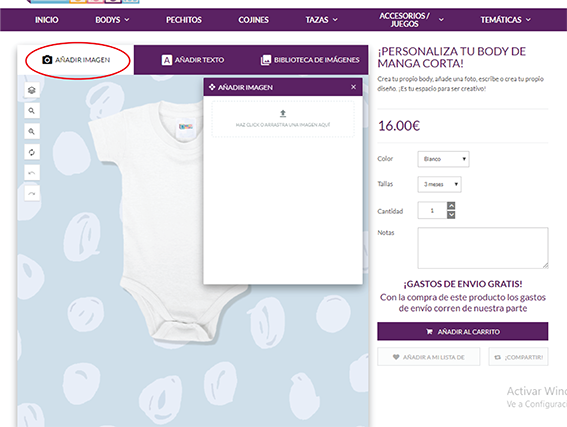
La barra de arriba nos sirve para poder aplicar imágenes, plantillas y texto. Empezemos con el primero. Al seleccionar "Añadir imagen" nos abre un recuadro en el que podemos arrastrar nuestra imagen o bien clickar para que nos lleve a nuestras carpetas del ordenador o móvil y escoger la deseada. Al seleccionar nuestra imagen la cargará directamente sobre nuestro artículos, el recuadro lo podemos mover a un lado o cerrarlo con la X para poder ver bien nuestro artículo. Seleccionamos la imagen y nos aparecerán una serie de herramientas:
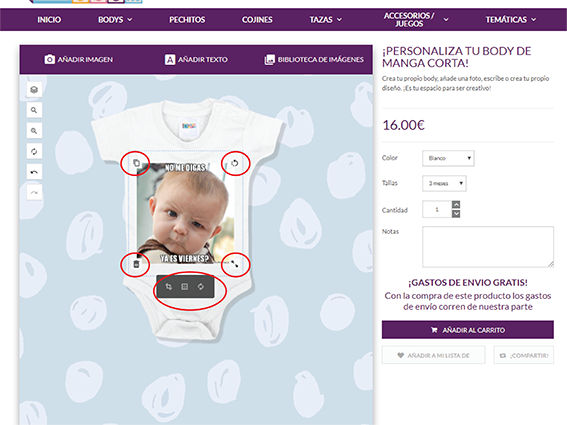
En cada esquina de la imagen aparecen unos símbolos, estos también aparecen al seleccionar un texto o un diseño:
- Izquierda arriba: copiar. Seleccionando este símbolo duplicamos la imagen.
- Derecha arriba: rotar. Al seleccionar este símbolo podemos rotar la imagen 360º clicka en el símbolo y arrastra, cuando quedes agusto con la posición, suelta el ratón.
- Izquierda abajo: eliminar. Para eliminar la imagen.
- Derecha abajo: transformar. Nos permite ampliar o reducir la imagen, clicka en el símbolo y sin soltar el ratón muevelo hacia arriba o abajo.
Después tenemos la barra de personalización de la imagen, que solo es posible emplearla con imágenes:
- Izquierda: recortar. En estos momentos esta opción no es posible
- Posición: posición de encaje dentro del recuadro delimitador.
- Deshacer: elimina todos los cambios realizados en la imagen.
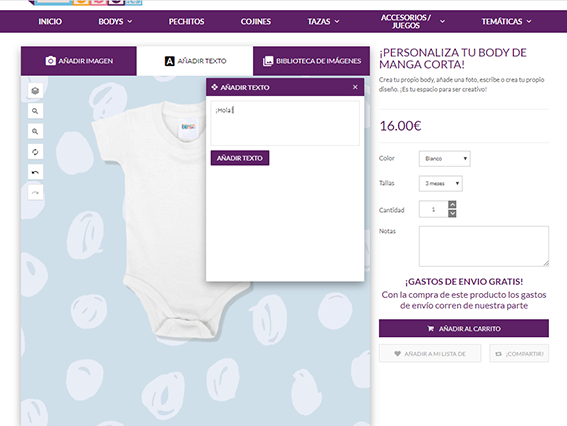
En el caso de querer poner texto seleccionamos la pestaña de "añadir texto" y nos saldrá otro recuadro donde nos dejará escribir, ponemos lo que queramos y le damos a "añadir texto".
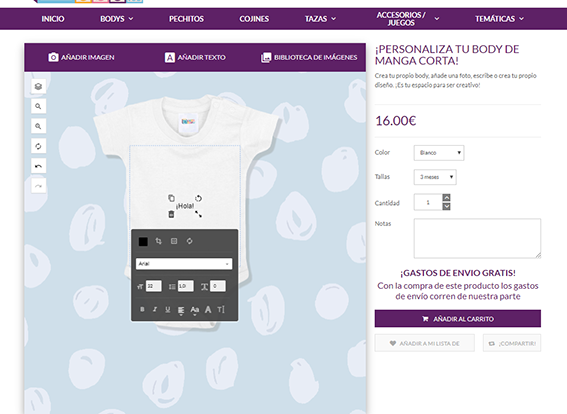
Cerramos la primera ventana y nos quedamos con el recuadro. Los símbolos alrededor del texto ya hemos visto para qué servían. Ahora vamos a por los del recuadro, en la parte superior tenemos los mismos elementos que con la imagen, con la diferecia que nos da opción de color, le clickamos y cambiamos al color deseado. En la siguiente barra nos aparece la tipografía que queremos, desplegamos y elegimos la que más nos agrade.
En la siguiente línea tenemos:
- Tamaño de letra: hacer la letra más grande o pequeña.
- Altura de línea: separación entre una línea superior y una inferior.
- Espaciado: separación entre letras a lo ancho.
Por último tenemos otras herramientas propias de edición de texto como son: la negrita, cursiva, subrayado y tachado. Además disponemos de la opción de elegir la posición del párrafo: lateral izquierda o derecha o centrado, así como la opción de pasar el texto de mayúsculas a minúsculas y viceversa. Y el último botón nos sirve para modificar el texto sin necesidad de tener que borrarlo.
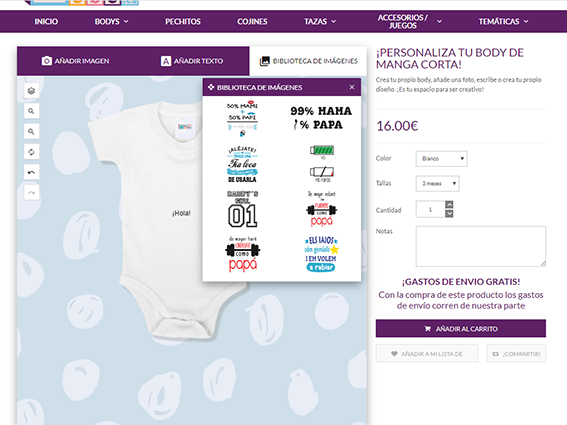
Y por ú´timo aparece nuestra Biblioteca de imágenes donde podrás usar nuestros dibujos y diseños mezclado con tus propios textos e imágenes.
¡Y ya está listo!
Un vez termines lo añades al carrito y en unos días tendrás un artículo totalmente personalizado
